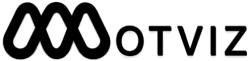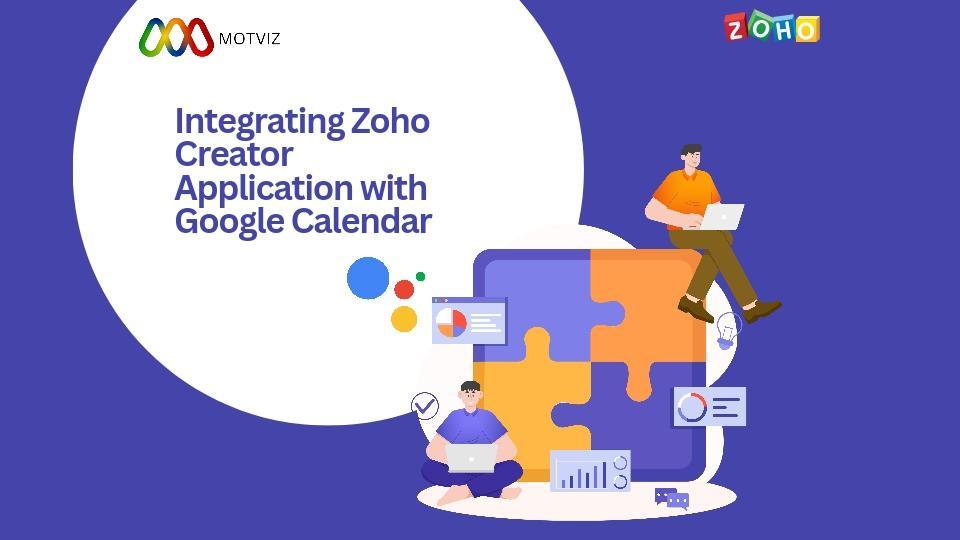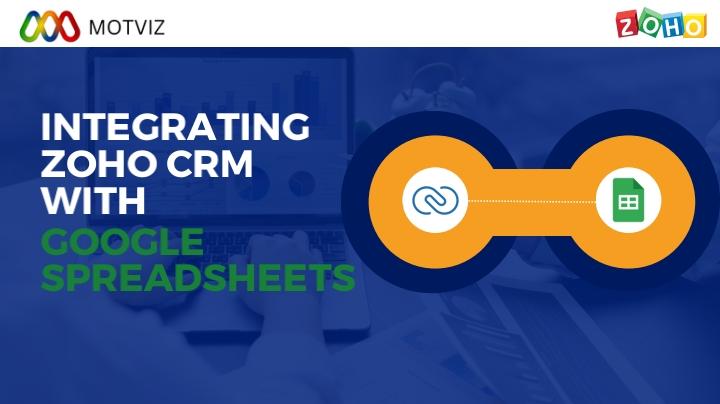
Integrating ZOHO CRM with Google Spreadsheets
Integrating Zoho CRM with Google Spreadsheets facilitates the seamless exchange of data, enhancing data management and analysis capabilities. Below, we provide a comprehensive guide on how to successfully achieve this integration:
Zoho CRM Side:
1. Generate Zoho CRM API Credentials:
a. Access the Zoho Developer Console at https://accounts.zoho.com/developerconsole.
b. Create a new project or select an existing one within the console.
c. Enable Zoho CRM APIs and generate the required API credentials, including the Client ID and Client Secret.
2. Set Up OAuth for Zoho CRM:
d. Configure OAuth 2.0 to authenticate and authorize access to Zoho CRM data securely.
e. Obtain an access token to facilitate authenticated requests to the Zoho CRM API.
Google Sheets Side:
3. Install Google Apps Script:
f. Open your Google Sheet and navigate to “Extensions” > “Apps Script.”
g. Write or import a script within the Apps Script editor that establishes a connection to the Zoho CRM API using the obtained credentials.
4. Authenticate Google Apps Script:
i. Within the Apps Script editor, use the OAuth2 library or built-in methods to authenticate access to the Zoho CRM API securely.
j. Obtain the necessary access token required for making API requests to Zoho CRM.
5. Write Script for Data Retrieval:
k. Develop a script that retrieves data from Zoho CRM by leveraging the Zoho CRM API endpoints.
l. Parse the API response and populate the Google Sheet with the retrieved data, ensuring data integrity and accuracy.
6. Schedule Data Updates (Optional):
m. If regular data updates are required, utilize Google Apps Script triggers or time-driven triggers to schedule automatic updates at predefined intervals.
Testing and Monitoring:
7. Test the Integration:
n. Execute the script to verify the accurate retrieval of data from Zoho CRM and its seamless updating within your Google Sheet.
8. Handle Errors:
o. Implement robust error handling mechanisms within your script to effectively manage potential issues such as authentication failures or API errors.
9. Monitor and Maintain:
p. Regularly monitor the integration to ensure ongoing data consistency and reliability.
10. Be Prepared to Update:
q. Stay informed about any changes or updates in the Zoho CRM API or Google Sheets API and be ready to update your script accordingly to maintain seamless integration.
By following these steps, you can successfully integrate Zoho CRM with Google Spreadsheets, empowering efficient data synchronization and analysis for enhanced business insights.
Let Motviz, be your trusted partner of Zoho consultants in USA, in achieving efficient data synchronization and analysis with Zoho CRM and Google Spreadsheets. Contact us today to learn more about how we can help elevate your business insights through seamless integration solutions tailored to your specific needs. With our expertise and dedication, we ensure a smooth and successful integration process, empowering your business with the tools and insights necessary to thrive in today’s competitive landscape.