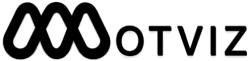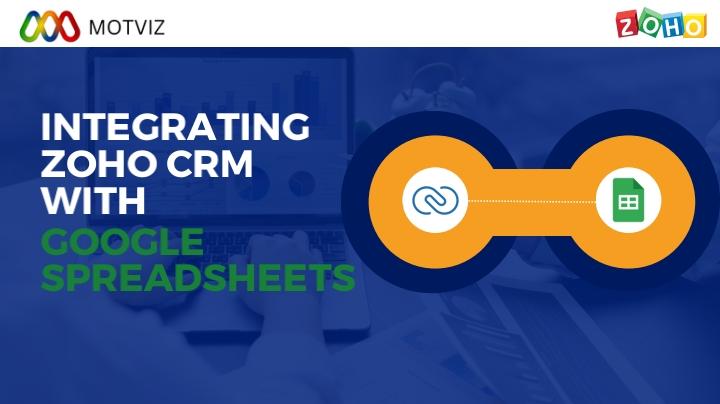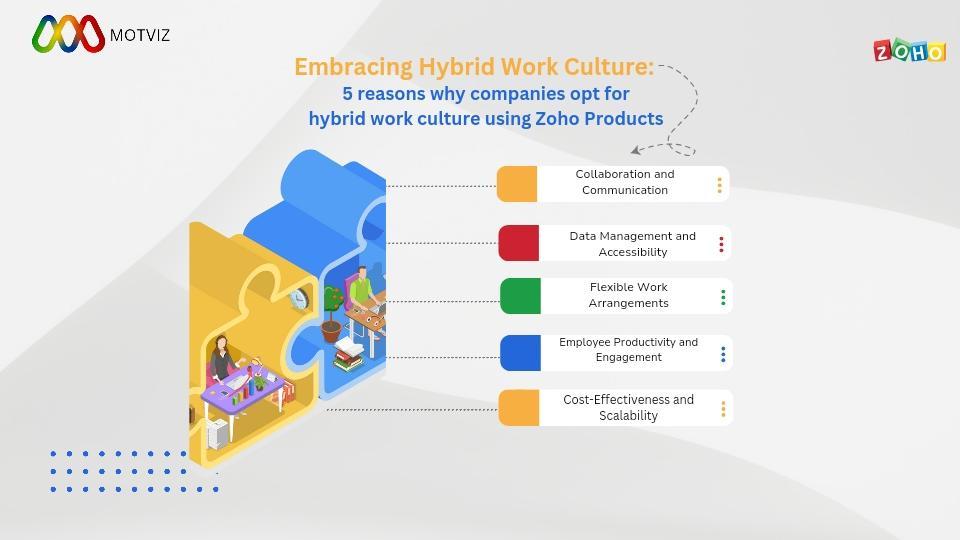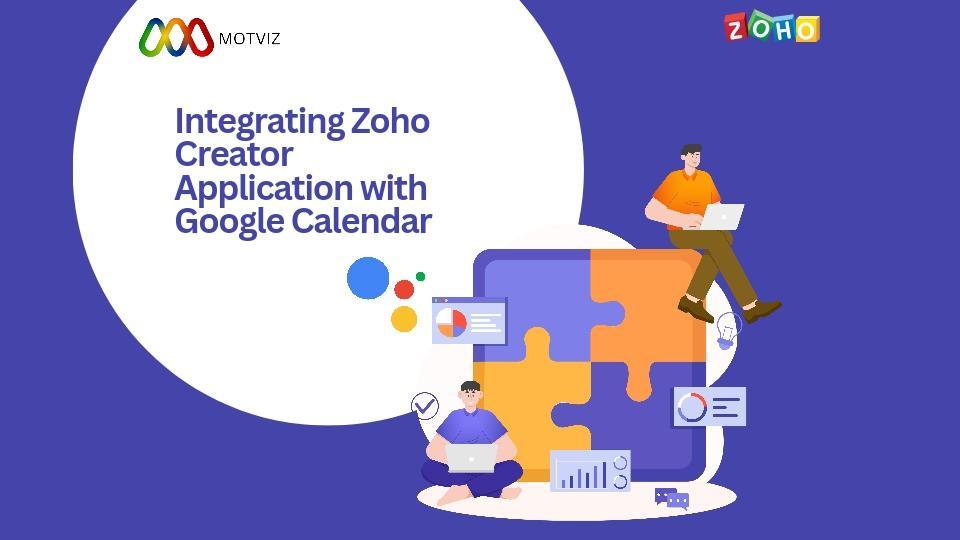
Integrating Zoho Creator Application with Google Calendar
By leveraging the expertise of Zoho consulting partners, you can optimize the integration of the Zoho Creator Application with Google Calendar. This ensures smooth functionality and maximizes the benefits of streamlining workflows and enhancing collaboration within your teams. Below, we provide a detailed guide outlining the steps to seamlessly integrate these platforms:
1. Obtain Google Calendar API Credentials:
– Access the Google Cloud Console to manage projects and APIs.
– Create a new project or select an existing one to proceed with the integration.
– Activate the Google Calendar API for the chosen project to enable access to calendar functionalities.
– Generate API credentials, including an OAuth client ID, and securely store the client ID and secret for later use.
2. Configure OAuth Consent Screen:
– Set up the OAuth consent screen by providing essential details such as the product name and user support email. This step ensures compliance with Google’s requirements for user consent.
3. Authorize Zoho Creator to Access Google Calendar:
– Navigate to the “Settings” section within Zoho Creator.
– Access “External Services” and select “Google Calendar” to initiate the integration process.
– Enter the previously obtained Google API credentials, including the client ID and secret, to authorize Zoho Creator’s access to Google Calendar.
4. Define Triggers and Actions in Zoho Creator:
– Identify specific events or actions within Zoho Creator that should trigger updates or additions in Google Calendar.
– Utilize Zoho Creator’s scripting or workflow capabilities to configure these triggers and actions based on your workflow requirements.
5. Map Fields and Data:
– Ensure that the fields between Zoho Creator and Google Calendar are correctly mapped to facilitate accurate data exchange.
– Key fields such as event title, date, time, description, and any other relevant information should be mapped accordingly.
6. Testing the Integration:
– Create or update records within Zoho Creator to trigger events or actions in Google Calendar.
– Verify that the information is accurately reflected in both Zoho Creator and Google Calendar to confirm the integration’s functionality.
7. Review and Monitor:
– Regularly review the integration to ensure its continued correct functioning and performance.
– Monitor any errors or issues that may arise and promptly troubleshoot them to maintain seamless integration.
Please note that integration specifics may evolve due to updates to Zoho Creator or Google Calendar. It is advisable to consult the latest documentation for each platform to ensure compatibility and adherence to best practices. Additionally, explore any specific features or connectors offered by Zoho Creator for Google Calendar integration within the application’s settings or Zoho marketplace.
To further optimize your integration experience, consider engaging with Zoho consulting partners who specialize in facilitating seamless connections between the Zoho ecosystem and external platforms like Google Calendar. Their expertise can ensure smooth integration and help you leverage the full potential of syncing the Zoho Creator Application with Google Calendar.